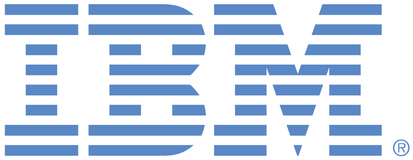
This portal is to open public enhancement requests against products and services offered by the IBM Data & AI organization. To view all of your ideas submitted to IBM, create and manage groups of Ideas, or create an idea explicitly set to be either visible by all (public) or visible only to you and IBM (private), use the IBM Unified Ideas Portal (https://ideas.ibm.com).
Shape the future of IBM!
We invite you to shape the future of IBM, including product roadmaps, by submitting ideas that matter to you the most. Here's how it works:
Search existing ideas
Start by searching and reviewing ideas and requests to enhance a product or service. Take a look at ideas others have posted, and add a comment, vote, or subscribe to updates on them if they matter to you. If you can't find what you are looking for,
Post your ideas
Post ideas and requests to enhance a product or service. Take a look at ideas others have posted and upvote them if they matter to you,
Post an idea
Upvote ideas that matter most to you
Get feedback from the IBM team to refine your idea
Specific links you will want to bookmark for future use
Welcome to the IBM Ideas Portal (https://www.ibm.com/ideas) - Use this site to find out additional information and details about the IBM Ideas process and statuses.
IBM Unified Ideas Portal (https://ideas.ibm.com) - Use this site to view all of your ideas, create new ideas for any IBM product, or search for ideas across all of IBM.
ideasibm@us.ibm.com - Use this email to suggest enhancements to the Ideas process or request help from IBM for submitting your Ideas.
IBM Employees should enter Ideas at https://ideas.ibm.com