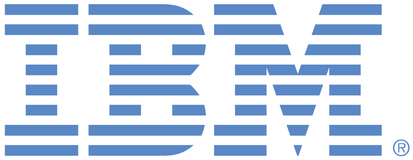
This portal is to open public enhancement requests against products and services offered by the IBM Data & AI organization. To view all of your ideas submitted to IBM, create and manage groups of Ideas, or create an idea explicitly set to be either visible by all (public) or visible only to you and IBM (private), use the IBM Unified Ideas Portal (https://ideas.ibm.com).
Shape the future of IBM!
We invite you to shape the future of IBM, including product roadmaps, by submitting ideas that matter to you the most. Here's how it works:
Search existing ideas
Start by searching and reviewing ideas and requests to enhance a product or service. Take a look at ideas others have posted, and add a comment, vote, or subscribe to updates on them if they matter to you. If you can't find what you are looking for,
Post your ideas
Post ideas and requests to enhance a product or service. Take a look at ideas others have posted and upvote them if they matter to you,
Post an idea
Upvote ideas that matter most to you
Get feedback from the IBM team to refine your idea
Specific links you will want to bookmark for future use
Welcome to the IBM Ideas Portal (https://www.ibm.com/ideas) - Use this site to find out additional information and details about the IBM Ideas process and statuses.
IBM Unified Ideas Portal (https://ideas.ibm.com) - Use this site to view all of your ideas, create new ideas for any IBM product, or search for ideas across all of IBM.
ideasibm@us.ibm.com - Use this email to suggest enhancements to the Ideas process or request help from IBM for submitting your Ideas.
IBM Employees should enter Ideas at https://ideas.ibm.com
Hello Susanna!
Thanks for the reply!
Is there any forecast for when this functionality will be implemented?
It would be a very useful tool within the IKC catalogs.
Hi Wesley, sharing saved searches with other users is not supported yet. This is a roadmap item.
Regards,
Susanna
Hi Susanna!
Thank you for the answer.
Can we share these saved searches with other users? This would be a very interesting resource
Hi Wesley,
We support saving default views by using saved searches. In this method, users can save their filter (by Asset Type = Data), and quickly retrieve only Data assets that way. The advantage is users can also include more filters, and save additional searches for customizability. See the "Save search" action and panel on the right hand side of the screen.
Steps:
Open the Filter panel on the left, and set "Data" under Asset types. Click Apply.
Click on Save search to save the search filters.
To run the saved search, click on the "disk" icon next to Save search, select the saved search to run it.
Regards,
Susanna Tai, Product Management